Doodle Pantry and my Explore
Hi all! Have you been to Doodle Pantry? Oh my goodness! What a treat! There are "colored" images, outlines, digital stamps, papers--and--SVG cuts! And my Explore just loves to play with these images!
When I found these 2 sets, I knew that I had to have them!
The screen changes, the computer still needs instructions! It is time to locate the graphic file in the folder where it is saved. Select the GREEN button lower right again.
When I found these 2 sets, I knew that I had to have them!
The card set does come in SVG format, with great directions! The SVG cuts import into Design Space like most SVG files and need to be sized.
Caution!
When sizing these SVG cuts DO NOT ungroup! Use the
grid feature of the DS, size the card. Everything else will
size proportionally.
There was much thought that went into this card collection! It promises to be one of my go-to sets!
But, the globe really called my name! I love Copics, they do not like me! So, the inked globe was where I was heading. It comes as a PNG file, making it super easy to trace in DS. To trace this, it is much like tracing the digital stamp that comes with this set.
Digital stamps just make sense to me, especially when DS makes them so easy to use! Here are the steps to getting that digital stamp into DS.
Log into your DS. Select create a NEW PROJECT:
Because I was going to bring an image in from a source other than Design Studio, I selected UPLOAD IMAGE.
The digital stamp is a PNG file; a graphic file, a picture. It is not ready to cut---yet---it first has to be traced. In order to trace the image select BASIC UPLOAD and the GREEN button lower right.
The screen changes, the computer still needs instructions! It is time to locate the graphic file in the folder where it is saved. Select the GREEN button lower right again.
Again a screen change. Select BROWSE to see your computer. Navigate to the fold and file which is to uploaded. When the file is located, click on it to select and click on CHOOSE in lower right corner of window.
The file can now be seen in the space below the word "browse". My preference to trace this is to select the COMPLEX IMAGE and CONTINUE.
Again a screen change. The blue checkered background indicates that this is a transparent image. Not much clean-up here. How I love the ease of tracing objects in Designs Space! Select CONTINUE.
Finally, time to save this tracing. Let's look at this box. Because this is a digital stamp, I want to be able to change the colors of this object, therefore I desired that this not be a Print Then Cut. To insure that this is what I end up with, deselect the box beneath the cutting image which states "PRESERVE...."
1. The name is the name associated with the file.
2. Add tags, because this is a Doodle Pantry image I tagged that. I would also tag it a "digital stamp".
3. Save the file.
Okay, this is not the same file. But, this is where you would see the file, if I had shown you the completed image! To import the cut file, click on it and a green check appears in the upper right corner. Select the GREEN button in the lower right corner and your file appears in DS!
So how do you use a traced "digital stamp" in Design Space? Good question! Please check my blog post on the digital stamping (or the Letterpress effect!)
Here's to a year filled with crafting and good cheer! Until next time.....



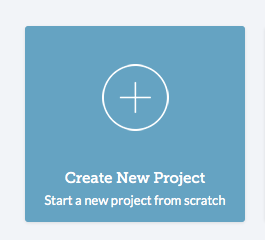












Comments
Post a Comment